Author: Chris Hoffman / Source: howtogeek.com
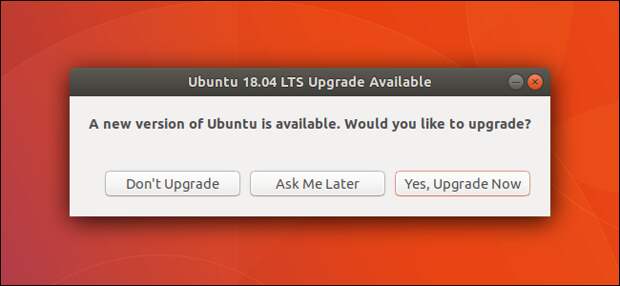
You can upgrade from one Ubuntu release to another without reinstalling your operating system. If you’re running an LTS version of Ubuntu, you’ll only be offered new LTS versions with the default settings—but you can change that.
We recommend backing up your important files before continuing.
You should always have backup copies of your important personal data, but it’s especially important to have them when upgrading your operating system—just in case.| Print Manager Plus | |
| |
| Monitor, Restrict & Manage Network Printing. Free 30-day Trial! | |
| printmanager.com | |
| Learn more |
Can You Upgrade?
Whenever a new version of Ubuntu is released, upgrades are immediately available from the previous version. For example, now that Ubuntu 18.04 LTS has been released, you can immediately upgrade if you’re using Ubuntu 17.10.
In general, you can only upgrade from one Ubuntu release to the next release. For example, if you have Ubuntu 17.04 installed and you want to upgrade to Ubuntu 18.04 LTS, the upgrade process will install Ubuntu 17.10. You can then go through the upgrade process again to go from Ubuntu 17.10 to Ubuntu 18.04 LTS.
Upgrades from one Long Term Service (LTS) release to another LTS release are allowed, but they’re delayed to give the new LTS release some time to stabilize. For example, although Ubuntu 18.04 LTS was released on April 26, 2018, you won’t be able to upgrade directly from Ubuntu 16.04 LTS until the release of Ubuntu 18.04.1 LTS, which is expected on July 26, 2018.
Graphical Method
You can upgrade with graphical tools built into the standard Ubuntu desktop, or with terminal commands.
How to Choose Which Version You Upgrade To
By default, standard releases of Ubuntu offer to upgrade you to new standard releases, while long-term support (LTS) releases of Ubuntu offer to upgrade you only to new LTS releases.
For example, if you have Ubuntu 18.04 LTS installed, you won’t be offered an upgrade to Ubuntu 18.10 when it’s released. You’ll just be offered an upgrade to Ubuntu 20.04 LTS when that’s released. But you can change this behavior, if you like.
To find this option, click either the “Activities” button (in GNOME Shell) or the Ubuntu logo button (in Unity) at the top left corner of your screen. Search for “Update” and click the “Software & Updates” shortcut.
You can also open the Software Updater application and click “Settings” to open this window.
Click the “Updates” tab. To the right of “Notify me of a new Ubuntu version,” click the box and select either “For any new version” or “For long-term support versions,” depending on which type of update you want. Click “Close”…
The post How to Upgrade to the Latest Version of Ubuntu appeared first on FeedBox.