Source: How-To Geek
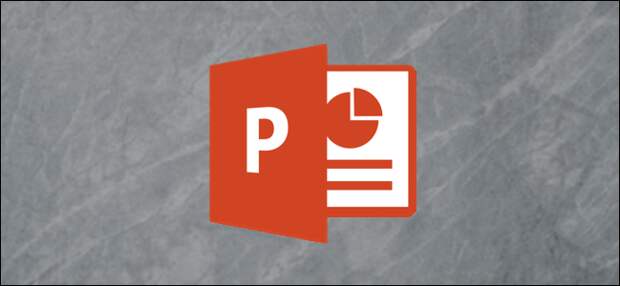
You can assign multiple motion paths to a single object in PowerPoint, but if you don’t combine them, the object will reset to its original position before executing the next animation. Combine the motion paths for a smooth, seamless transition.
Assigning and Combining Motion Paths
Let’s assume you have an object that you want to bounce to the left, then drop down a bit into its final position.
You can assign a single object with multiple motion paths, but if you don’t combine the motion paths then you’ll end up with something like this: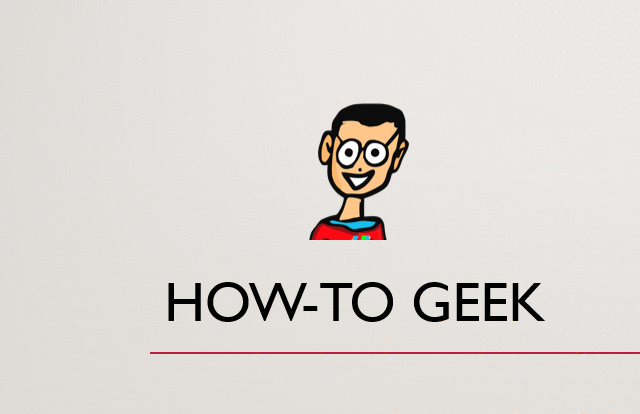
As you can see, the motion path goes from A > B then A > C instead of the intended A > B > C. Obviously that’s not what we wanted to do. The fix is as simple as clicking and dragging, but before we get into combining motion paths, you first need to assign the animations to our object.
First, select the object to which you will assign multiple motion paths.

Next, head over to the “Animations” tab and click the “Add Animation” button.

A menu will…
The post How to Combine Motion Paths in Microsoft PowerPoint appeared first on FeedBox.