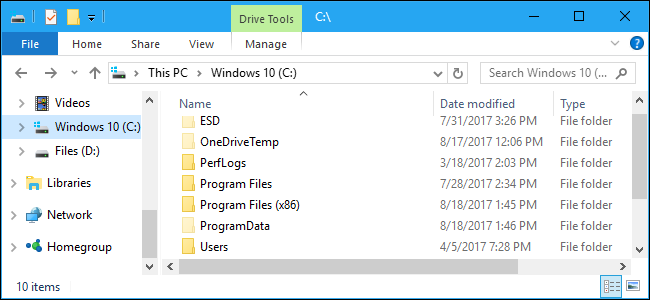
Your PC’s hard drive could fail tomorrow, or a software bug could erase your files, so backups are critical. But you don’t need to back up all the files on your PC. That would just waste space and make your backups take longer to complete.
Back Up and Protect Your Computer the Easy Way
Windows includes a number of backup and recovery tools for free, but the reality is that they aren’t anywhere near as good as commercial solutions.
Carbonite automatically backs up all of your files, photos, and documents and stores them encrypted in the cloud.Not only do you get cheap unlimited cloud backup, but you can also use Carbonite to backup your PC to a local hard drive. And you get versioning, deleted file protection, mobile apps so you can access your files from any device, and a whole lot more.
And for a limited time, How-To Geek readers get 2 free bonus months.
The All-Important Rule of Backups
The most important rule of backups is that any important data should exist in two or more physical locations at once. You cannot create a backup and delete the original. If you do, it’s no longer really a backup. You still have just one copy of your data—you just moved it to a different place.
You might think this is obvious, but you’d be surprised how often we’ve been approached by readers that lost their data after their “backup” drive died.
How to Back Up Your Files
There are many ways to back up your data, from backing up to an external drive to uploading copies of your data to a remote server over the Internet. You can use the tools integrated into Windows or download a third-party backup tool. Choose the best backup solution that works for you—we discuss some of our favorites here.
We also recommend using multiple types of backups for maximum data security. For example, if you store your sole backup drive next to your computer, you’ll lose all copies of your files if your hardware is ever stolen or damaged in a fire. So having a backup in the cloud is a good idea.
Back Up Your Files, Not Your Full System
There are two types of backups you can create. Most common backup tools will back up a list of files and folders you specify. This allows you to back up just the files and folders you need. Your backups won’t be any larger than they need to be, and they’ll complete quickly.
However, it’s also possible to create full system image backups of your computer’s hard drive using built-in or third-party tools. These will back up everything, from your Windows system directory and installed program files to your personal data. These backups will be much larger and take much longer to create.
For most people, we recommend you stick with just backing up your files and folders. System image backups sound nice, but there are some big catches. For example, you can’t easily restore a system image on another computer, as a Windows installation will generally only run properly on its original system. You’re better off just starting from a fresh Windows installation and reinstalling your programs.
System image backups have their place, but avoid them unless you’re sure you need them. They’re not the best general purpose backup solution.
Files You Should Back Up
The most important thing is to back up your personal files. On a modern Windows PC, you’ll generally find these under C:\Windows\USERNAME, where USERNAME is your user account name.
By default, this directory contains your user account’s data folders. These include the Documents folder where your documents are saved to by default, the Pictures folder that likely contains any family photos you have, the Downloads folder where files are downloaded, the Music folder where your music files are probably stored, and the Videos folder where videos are stored. If you use iTunes for your music, iTunes stores its music library in your music folder by…
The post Which Files Should You Back Up On Your Windows PC? appeared first on FeedBox.