Author: Brady Gavin / Source: How-To Geek
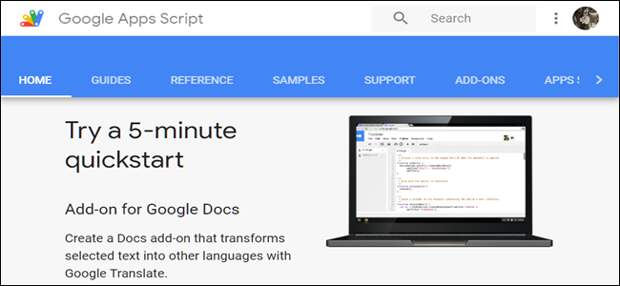
If you use Google Apps, then chances are you’re not using them to their full extent. With Google Apps Script, you can add custom menus and dialogs, write custom functions and macros, and build add-ons to extend Google Docs, Sheets, and Slides.
What Is Google Apps Script?
Google Apps Script is a cloud-based development platform for creating custom, light-weight web applications. You can build scalable applications directly inside your browser that integrate effortlessly with Google products.
Apps Script uses the JavaScript language and brings together the familiarity of web development and Google products in one place, making it a perfect tool to customize apps for your business, organization, or just to automate mundane tasks.
You can make two types of scrips with Google Apps Script:
- Standalone: These scripts aren’t bound to any service—like Google Docs, Sheets, or Slides. They can perform system-wide functions, sort of like macros. They’re not ideal for sharing with a broader audience because you need to copy and paste the code to use them. Examples include searching your Drive for files with specific names or seeing who has access to your shared files and folders in Drive.
- Bound: These are linked to a Google Docs, Sheets, Forms, or Slides file. Bound scripts extend a file’s functionality and perform actions only in that specific file. Examples include adding custom menus, dialogs boxes, and sidebars to a service or a script that emails you notifications any time a particular cell in a Sheet changes.
If you don’t know much JavaScript, or maybe you’ve never heard of it before, don’t let that scare you off from developing a script of your own. It’s super easy to get started using Apps Script, as it provides a wealth of documentation and examples for you to test out on your own. Below are a couple of simple examples to help you gain an understanding of how they work.
How to Create a Standalone Script
Now that you know what they are let’s go ahead and create your first standalone script. We’ll be using a code sample from Google to help us get the ball rolling, and we’ll provide explanations to the lines of code if you’re unfamiliar with GoogleScript or JavaScript.
Head on over to Google Apps Script. In the top left corner, click the hamburger icon, then click “New Script.”

A new untitled project opens with an empty function inside, but because we are using sample code from Google, you can go ahead and delete all the text in the file.

Note: You need to be signed in to your Google account for this script to work.
After you’ve deleted the code that’s preloaded in the file, paste in the following code:
//Initialize your function function createADocument() { // Create a new Google Doc named 'Hello, world!' var doc = DocumentApp.create('Hello, world!'); // Access the body of the document, then add a paragraph. doc.getBody().appendParagraph('This document was created by Google Apps Script.'); } Before you can run the code, you have to save the script. Click “File” and then click “Save.”

Rename the project to something that helps you remember what the script does, then hit “OK.”

To run your code, click the play icon located in the toolbar.
You will have to grant the script some permissions to access your Google account via a popup window after you click “Run” the first time. Click “Review Permissions” to see what it needs…
The post How to Supercharge Your Google Apps with the Script Editor appeared first on FeedBox.