Author: Josh Hendrickson / Source: How-To Geek
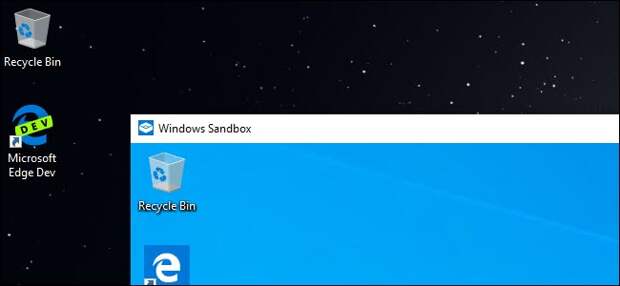
Windows 10’s new Sandbox feature lets you safely test programs and files downloaded from the internet by running them in a secure container. It’s easy to use, but its settings are buried in a text-based configuration file.
Windows Sandbox Is Easy to Use If You Have It
This feature is part of Windows 10’s May 2019 Update. Once you’ve installed the update, you’ll also have to be using the Professional, Enterprise, or Education editions of Windows 10.
It isn’t available on Windows 10 Home. But, if it is available on your system, you can easily activate the Sandbox feature and then launch it from the Start menu.Sandbox will launch, make a copy of your current Windows operating system, remove access to your personal folders, and give you a clean Windows desktop with internet access. Before Microsoft added this configuration file, you couldn’t customize Sandbox at all. If you didn’t want internet access, you normally had to disable it right after launch. If you needed access to files on your host system, you had to copy and paste them into Sandbox. And, if you wanted particular third-party programs installed, you had to install them after launching Sandbox.
Because Windows Sandbox deletes its instance entirely when close it, you had to go through that process of customization every time you launch. On the one hand, that makes for a more secure system. If something goes wrong, close the Sandbox, and everything gets deleted. On the other hand, if you need to make changes regularly, having to do this on every launch gets frustrating quickly.
To alleviate that issue, Microsoft introduced a configuration feature for Windows Sandbox. Using XML files, you can launch Windows Sandbox with set parameters.
You can tighten or loosen the sandbox’s restrictions. For example, you can disable the internet connection, configure shared folders with your host copy of Windows 10, or run a script to install applications. The options are a bit limited in the first release of the Sandbox feature, but Microsoft will probably add more in future updates to Windows 10.How to Configure Windows Sandbox

This guide assumes you have already set up Sandbox for general use. If you haven’t done yet, you’ll need to enable it first with the Windows Features dialog.
To get started, you’ll need Notepad or your favorite text editor—we like Notepad++—and a blank new file. You’ll be creating an XML file for configuration. While familiarity with the
The post How to Configure the Windows Sandbox appeared first on FeedBox.