Author: Chris Hoffman / Source: howtogeek.com
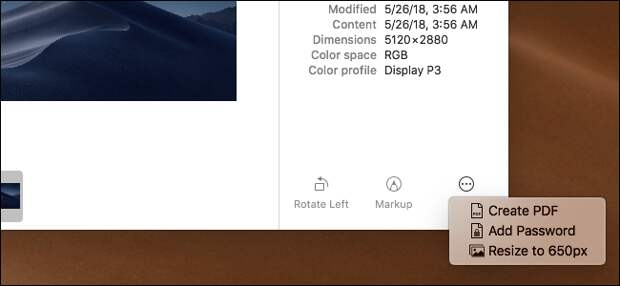
Apple’s macOS Mojave has new “Quick Actions” that you can use to rotate images, sign PDFs, and perform other tasks on files—right from the Finder. You can create your own Quick Actions using Automator, too
Quick Actions appear in the Finder’s preview pane and in the contextual menu that appears when you Control-click or right-click a file.
They can also appear on the MacBook Touch Bar.Launch Finder and Create a Contextual Workflow
Open the Automator application included with your Mac to get started. To launch it with Spotlight search, press Command+Space, type “Automator,” and then press Enter.
You can also navigate to Finder > Applications > Automator.
RELATED: Everything New in macOS 10.14 Mojave, Available Fall 2018
Click “New Document” to get started.
Select “Contextual Workflow” to create a Quick action. Click “Choose” to create your new workflow.
Add Your Actions
If you’ve used Automator before, this process should be familiar. If you haven’t used Automator yet, it’s still pretty simple. You will use the library pane at the left side of the window to add one or more actions to the workflow on the right side of your window. You’ll then configure those actions, and then save your workflow.
For example, we’ll create a Quick Action that resizes images to a specific size to demonstrate this process. We don’t want to resize the originals. Instead, we’ll have the workflow create a new copy of each photo, and then resize that copy.
First, click the Files & Folders category under Library, locate the “Copy Finder Items” action, and then drag it to the right pane. This action copies the provided photos and save them to another folder. If we wanted the files placed in the same folder as the originals, we’d add the “Duplicate Finder Items” action instead.
You can see a description of exactly what each action does at the bottom left corner of the window.
Next, click the “Photos” category under Library, locate “Scale Images” in the list, and then drag it to the right pane. This action will resize the images.
Now, click “Files & Folders” again, locate “Rename Finder Items,” and drag the action to the workflow pane. This action will rename…
The post How to Create Your Own Quick Actions on macOS Mojave appeared first on FeedBox.