Author: Hayley Milliman / Source: How-To Geek
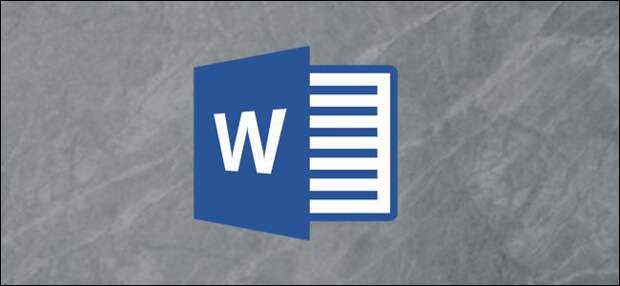
A watermark is a faded background image that displays behind the text in a document. You can use them to indicate a document’s state (confidential, draft, etc.), add a subtle company logo, or even for a bit of artistic flair. Here’s how to add and manipulate watermarks to your Word document.
How to Insert a Built-In Watermark
With your document open, switch over to the “Design” tab.
In the Page Background group on that tab, click the “Watermark” button.
On the drop-down menu, click any of the built-in watermarks to insert it into your document.
Word places the watermark behind the text.
How to Insert a Custom Watermark
You can also create custom watermarks from text or images. To do this, select the “Custom Watermark” from the “Watermark” drop-down menu.
Using Custom Text Watermarks
In the Printed Watermark window that opens, select the “Text Watermark” option. Type the text you want to use into the “Text” box and then configure the options for language, font, size, color, and orientation the way you want them. Click “OK” when you’re done.
Word inserts your custom text watermark behind the text.
Using Custom Picture Watermarks
If you want to use a picture as a watermark, select the “Picture Watermark” option and then click the “Select Picture” button.
You can use a picture file…
The post How to Use Watermarks in a Microsoft Word Document appeared first on FeedBox.