Source: How-To Geek
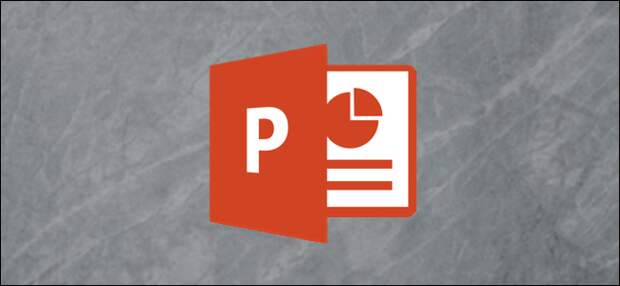
Bulleted lists are standard fare in PowerPoint presentations, and sometimes you want to tweak those bullets to look just right. PowerPoint gives you a fair amount of control by letting you align and adjust the text after a bullet point. Here’s how.
Aligning the Bulleted Text Horizontally in Its Text Box
First, open your PowerPoint presentation and go to the slide that contains the bulleted text.
Highlight the text on the bullet you want to adjust.
On the “Home” tab, you’ll see four different alignment options—the same ones you use for aligning regular text.
From left to right, these options are:
- Align Left (Ctrl+L)
- Center (Ctrl+E)
- Align Right (Ctrl+R)
- Justify (Ctrl+J)
Hovering over each option with your mouse gives you the alignment type, respective shortcut key, and alignment description.
Select the alignment option you want. In this example, we’ll select “Center.”
Now you’ll notice the highlighted text center itself within the text box.

If you need to align more than one bullet point at a time to the same alignment settings, you can select multiple bullet points at once and then select the alignment. If you want bullet points to have different alignments, you’ll…
The post How to Align Text After a Bullet in PowerPoint appeared first on FeedBox.