Author: Brady Gavin / Source: How-To Geek
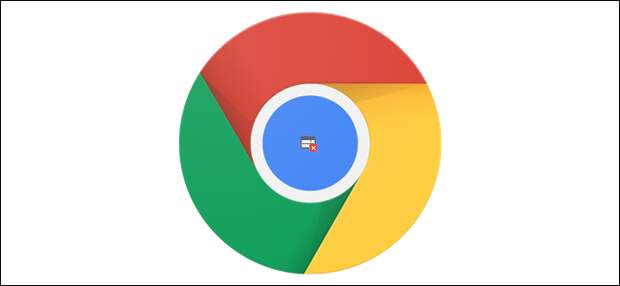
Google Chrome does a great job at blocking pop-up windows out of the box, but sometimes it prevents them even if you’re expecting one from a trusted site. Here’s how you can take control and allow or block pop-ups in Chrome.
By default, Google Chrome disables pop-ups automatically in the browser; something easily overlooked because that’s how the internet should be presented.
Not all pop-up windows are malicious or invasive. Some websites use them for legitimate reasons.How to Allow Pop-ups from a Specific Site
When Chrome blocks a pop-up from a website, it displays an icon with a red X in the corner of the Omnibox.

If you suspect this is an error and want to see pop-ups from this website, click on the icon to see site-specific options, select “Always Allow Pop-ups and Redirects” and then click “Done.”

After you click “Done,” refresh the page to save your choice and see any intended pop-ups on this website.
Alternatively, if you just want to see a pop-up one time, click the blue link in this window and you’ll be redirected to the pop-up that was initially blocked.

How to Block Pop-ups from a Specific Site
Chrome does a great job at blocking a majority of pop-ups, but sometimes a pop-up squeaks through—or you accidentally click “Allow” instead of “Block”—and makes its way onto your screen. To explicitly block a website from showing pop-ups, you can add it to Chrome’s block list.
Click the menu icon, and then click on “Settings.”…
The post How to Allow or Block Pop-ups in Chrome appeared first on FeedBox.