Author: Chris Hoffman / Source: How-To Geek
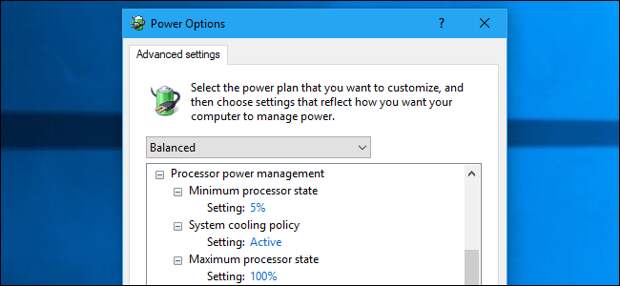
Windows has many “advanced power settings” you can adjust. These options let you choose between performance and battery life, control what Windows does when you have a critical battery level, and tweak what pressing the power button and closing the lid does.
This works on all modern versions of Windows, including Windows 10 and Windows 7.
How to Find Advanced Power Settings
To find these options, head to Control Panel > Hardware and Sound > Power Options. Click the “Change Plan Settings” link to the right of the power plan you want to configure. This is separate from Windows 10’s power mode options, for some reason.
Each power plan has its own advanced options configuration, so you can quickly switch between combinations of settings.
Click “Change Advanced Power Settings” to find these options.
RELATED: Should You Use the Balanced, Power Saver, or High Performance Power Plan on Windows?
What All the Advanced Power Settings Do
Different Windows PCs will have different options here, depending on their hardware. For example, a laptop PC with a battery will have separate settings for “On battery” and “Plugged in,” while a desktop PC without a battery will have just a single setting you can change for each option. Some Windows 10 systems use “Modern Standby” and have very few options.
The box at the top of the window lets you quickly select between your system’s power plans so you can adjust all their settings from this window. The power plan you’re currently using is marked “[Active].”
Now, let’s get to those settings.
Hard Disk > Turn Off Hard Disk After: Windows usually turns off your hard disk when your PC is idle, and this lets you control how many minutes before that happens. This is kind of like a sleep mode. Your hard disk is powered off, but your PC will turn it on again as soon as it’s needed. Powering off the hard disk when it’s not used will save power and increase your PC’s battery life. However, powering off the hard disk too aggressively will hurt performance, as it takes a moment to spin back to life.
This option only affects internal physical hard disk drives—you know, the mechanical ones with spinning magnetic platters—and not modern solid-state drives (SSDs). So, depending on your PC, this setting may do nothing at all.
Internet Explorer > JavaScript Timer Frequency: If you never use Internet Explorer, you can ignore this setting. This option lets you select either “Maximum Performance” or “Maximum Power Savings.” The “Maximum Power Savings” option is the default on laptops, and it will slow down JavaScript performance on web pages a bit to increase your laptop’s battery life. But, again, this only affects Internet Explorer. It’s an old option that doesn’t affect modern web browsers.
Desktop Background Settings > Slide Show: Windows lets you set a slideshow as your desktop background. The option here lets you “Pause” the slideshow if you want. For example, a power-saving power plan could pause the slideshow when you’re on battery, and another power plan could enable if when you’re plugged into an outlet.
Wireless Adapter Settings > Power Saving Mode: The 802.11 power save protocol helps your PC’s Wi-Fi radio save power. With this feature, your Wi-Fi radio can go to sleep and tell the wireless access point (router) that it’s doing so. This saves power and increases battery life. The options here let you control how aggressive this is. “Maximum Performance” mode is the default when plugged into power; it disables the power-saving model. “Medium Power Saving” mode is the default when you’re on battery power. You can also select “Low Power Saving” or “Maximum Power Saving” for either.
Microsoft notes that some wireless hotspots don’t support this feature correctly and you may experience problems when connected to them if it’s enabled. So, if you have Wi-Fi problems, you might want to try disabling it. Or, if you need to squeeze more battery life from your laptop, you can try upping this option to Maximum Power Saving. In theory, the Wi-Fi radio going to sleep more often may increase latency and reduce network performance—but you’ll get more battery life.
Sleep > Sleep After: Your PC can automatically go to sleep when you’re not using it, saving power. The PC goes into a low-power state where most of its hardware is shut off, but it can resume almost instantly when you begin using it again.
This option lets you define the number of minutes of inactivity before your PC goes to sleep. For example, you might want your laptop to go to sleep after five minutes of inactivity on battery power. Or, you might want your desktop to never go to sleep automatically.
This is the same option you can configure from Control Panel > Hardware and Sound > Power Options > Change When the Computer Sleeps.
Sleep > Allow Hybrid Sleep: Hybrid Sleep is a combination of Sleep and Hibernate. It’s intended for desktop computers, not laptops. With Hybrid Sleep, your desktop PC will save the system state both to your memory (like sleep) and hard disk (like hibernate) whenever it goes to sleep. It will stay in a low-power mode and wake up quickly, and you can resume your work. However, if there’s a power outage, it can restore your system state from the hard disk so that you won’t lose anything.
This option is enabled by default on desktop PCs and disabled by default on laptop PCs. That’s because it would use more power on laptop PCs. Laptop PCs also don’t need this feature as much—if there’s a power outage, the laptop has a battery to keep it going, while the desktop PC will shut down immediately unless it’s connected to an uninterruptible power supply (UPS.)
Sleep > Hibernate After: Your PC can automatically hibernate, saving its system state to disk. Unlike in Sleep mode, Hibernate will use almost no power. It will resume from…
The post HTG Explains: What Are All Those Advanced Power Settings in Windows? appeared first on FeedBox.