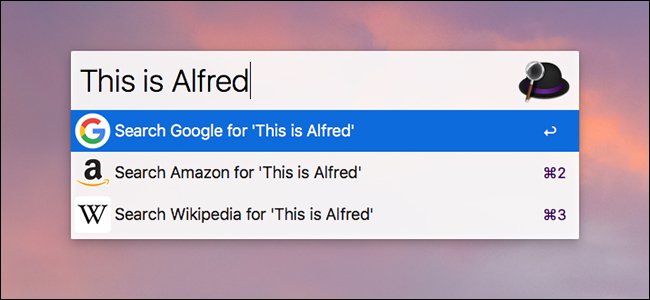
Spotlight Search on macOS has gotten a lot better over the last few years, but there’s still so much potential that’s missing. Enter Alfred, which is similar to Spotlight Search, but on some major steroids.
What Can Alfred Do?
In essence, Alfred is a Spotlight Search replacement.
It’s not quite as smart as Spotlight Search at first (e.g. typing “Red Sox” wouldn’t show you sports scores in Alfred like it would in Spotlight Search), but with some customization and add-ons, you can make Alfred do so much more than Spotlight Search ever could.Alfred does have some basic features that make it stand out right away, like its web search functionality. This allows you to quickly search a handful of different sites like Google, Wikipedia, IMDB, Amazon, and more. You can even add your own custom search protocols for specific websites that you frequent.

If you buy the Powerpack (more about that down below), you get even more capabilities, like text expansion and “Workflows“. Workflows are basically macros that let you assign a keystroke to an action, like opening up iTunes and turning up the volume when you enter “music” into the Alfred bar. It’s very similar to AutoHotkey or Keyboard Maestro.
Workflows can also add further capabilities to Alfred, like the ability to convert different units, create timers, look up movie ratings, and even control your Philips Hue lights right from the Alfred bar.
If you’re convinced, here’s how to set up Alfred and get going in no time.
Step One: Download and Install Alfred

To download Alfred, visit the app’s website—don’t download it from the Mac App Store, since the company abandoned the Mac App Store (probably due to dumb restrictions by Apple).
Once on the Alfred website, click on “Download Alfred 3”. After it’s done downloading (which should take less than a minute, depending on your internet connection), double-click the .DMG file to open it up and begin the installation process.

Drag the Alfred icon into the Applications folder, just like you would with any other app you’re installing on your Mac.

Next, open up the Applications folder and double-click the Alfred app to fire it up for the first time.

Once open, Alfred will continue to run in the background, and if you have “Launch Alfred at login” enabled, it will automatically begin to run whenever you boot up your computer.
Step Two: Change Alfred’s Hotkey
The first thing you’ll want to do is change the hotkey for bringing up Alfred, which is a bit different than bringing up Spotlight Search. By default, Spotlight Search uses Command+Space, and since we’ll want to replace Spotlight Search with Alfred, we’ll need to change the Alfred hotkey to Command+Space.
This step is technically optional, but our goal is to replace Spotlight Search, so we want to change the hotkey Alfred uses to the one that Spotlight Search normally uses. You can use a different hotkey for both if you want to continue using Spotlight Search alongside Alfred, but that would be needlessly redundant.
Before we can change Alfred’s hotkey, though, we need to disable Spotlight Search’s hotkey so that Alfred can use it. To do this, open up System Preferences and click on “Spotlight”.

Down at the bottom, click on “Keyboard Shortcuts”.

Click on the checkmark next to “Show Spotlight Search” to uncheck it.

…
The post How to Overhaul macOS’ Spotlight Search Using Alfred appeared first on FeedBox.