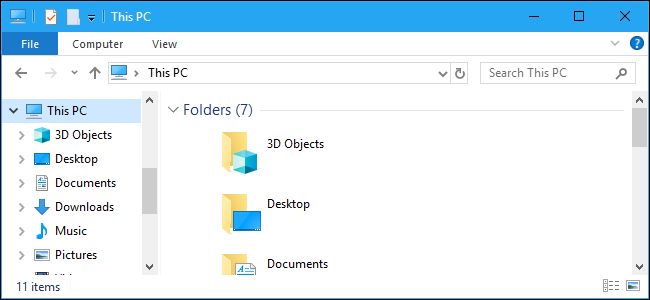
Windows 10’s Fall Creators Update adds a “3D Objects” folder to This PC. It even appears in File Explorer’s sidebar. Microsoft is clearly trying to promote Paint 3D and Windows 10’s other new 3D features, but you can hide the folder if you don’t like it—you just need to dig into the registry.
This won’t delete the folder from your PC. The 3D Objects folder and its contents will still be accessible at C:\Users\NAME\3D Objects , where NAME is the name of your Windows user account. This merely removes it from File Explorer’s sidebar.
You can also remove the other folders from This PC, but we think the other folders are pretty useful. The 3D Objects folder probably isn’t useful for most people, however.
Remove “3D Objects” by Editing the Registry
You’ll have to edit the registry to do this. Here’s our standard warning: The Registry Editor is a powerful tool and misusing it can render your system unstable or even inoperable. This is a pretty simple hack and as long as you stick to the instructions, you shouldn’t have any problems. That said, if you’ve never worked with it before, consider reading about how to use the Registry Editor before you get started. And definitely back up the Registry (and your computer!) before making changes.
To get started, open the Registry Editor by clicking Start, typing “regedit”, and pressing Enter. Give it permission to make changes to your PC.
First, head to the following key in the Registry Editor window. You can copy and paste the below line into the address bar or navigate using the left sidebar.
HKEY_LOCAL_MACHINE\SOFTWARE\Microsoft\Windows\CurrentVersion\Explorer\MyComputer\NameSpace
Locate the subkey named {0DB7E03F-FC29-4DC6-9020-FF41B59E513A}…
The post How to Remove “3D Objects” From This PC on Windows 10 appeared first on FeedBox.