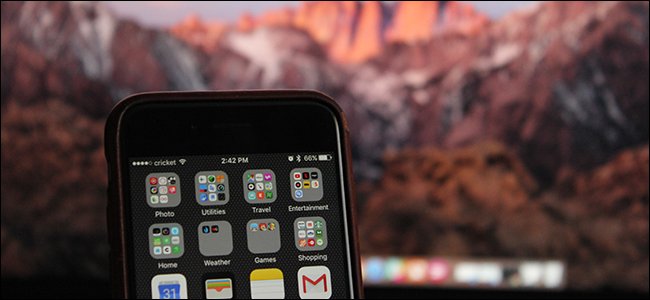
There are several ways to transfer photos you took with your iPhone over to your Mac. Some of these methods are better than others, depending on how many photos you have.
AirDrop
The first method we’ll cover is probably the best solution overall. If you’re not familiar with AirDrop, it’s a feature on iOS and macOS devices that allows users to wirelessly transfer and share all sorts of files with other Apple users over Wi-Fi and Bluetooth.
To transfer photos from your iPhone to your Mac, you just use AirDrop to “share” these photos with yourself. On your iPhone, swipe up from the bottom of the screen to bring up the Control Center, and then tap the “AirDrop” button.

Next, select either “Contacts Only” or “Everyone,” depending on who you want to be able to send you AirDrops. Choosing “Contacts Only” will work fine for what we’re doing now, but select whichever one you want.

You’ll now see that AirDrop is on and ready to go. Keep in mind that turning AirDrop on also automatically turns on Wi-Fi and Bluetooth.

Next, move to your Mac and access AirDrop by opening a Finder window, and then selecting “AirDrop” from the left-hand sidebar (or by hitting Shift+Cmd+R on your keyboard).

At the bottom, find the “Allow me to be discovered by” option, and then click the dropdown arrow next to “No One.”

Just like on your iPhone, select either “Contacts Only” or “Everyone”. Again, turning on AirDrop on your Mac automtically turns on Wi-Fi and Bluetooth.

After enabling AirDrop on your Mac, you can close the Finder window, and move back to your iPhone for the next step.
Open up the Photos app, and then tap a photo you want to send to your Mac—or hit “Select” and choose multiple photos to transfer.

With at least one photo selected, tap the “Share” button in the bottom-left corner.

In the “AirDrop” section, you should see your Mac listed. Tap it to transfer the selected photos to your Mac.

On your Mac, open the “Downloads” folder to see the transferred photos.

iMessage Yourself
If you’d rather…
The post How to Import Photos from iPhone to Mac appeared first on FeedBox.