Author: Chris Hoffman / Source: howtogeek.com

You can restrict Windows Update’s download speed on Windows 10. Some applications also let you limit their bandwidth. But, for applications that don’t have that built in, you’ll need third-party software.
Limiting bandwidth can be useful in different circumstances.
For example, if you’re downloading (or uploading) a huge file, limiting your browser’s available bandwidth might be useful for making sure other apps don’t get slowed down too much. could be useful when uploading files or downloading files in a web browser. If you have other bandwidth-hungry apps, putting a limit on those can keep your browsing and video watching unhampered. Join us as we look at how these options work when they’re built-in to an app, as well as at a couple of third-party tools you can use for apps without that support.Option One: Use Options Built Into the Programs You Use
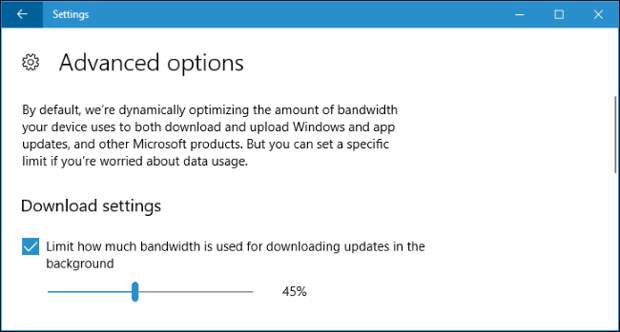
Look for options integrated into the programs you already use before you install any third-party software. For example, if you want to manage the amount of bandwidth Steam uses to download games, you can head to Steam > Settings > Downloads, and then use the “Limit bandwidth to” box to restrict its bandwidth. Many other applications, including tools like Dropbox, Google Drive, and Microsoft OneDrive, have similar built-in options. Putting restrictions on those (particularly if you’re uploading lots of files at once) can be really helpful.
Even Windows 10 now lets you restrict how much bandwidth Windows Update uses in the background. To configure this, head to Settings > Update & Security > Windows Update > Advanced Options > Delivery Optimization > Advanced Options. Toggle the “Limit how much bandwidth is used for downloading updates in the background” option here. There’s also a “Limit how much bandwidth is used for uploading updates to other PCs on the Internet” option here, but you can disable the uploading feature entirely if you’re concerned about its bandwidth usage.
RELATED: How to Limit Windows Update’s Download Bandwidth on Windows 10
If you have a router with Quality of Service (QoS) features, you also can use your router to prioritize traffic. You usually can’t set a precise bandwidth limit, but your router will automatically prioritize traffic based on the rules you set up to keep everything performing quickly.
Option Two: Buy NetLimiter
We only found a single free tool for setting per-application bandwidth limits on Windows. We’ll cover that free option in the next section, but NetLimiter is worth a purchase if you really need this feature.
Unlike the free option we’ll be covering in the next section, NetLimiter has an easy-to-use interface and lets you limit the bandwidth of an unlimited amount of applications. It’s cheaper than other paid options too. You don’t need NetLimiter Pro if you just want to set bandwidth limits, so the basic NetLimiter Lite program is fine. You can purchase a single home user license of NetLimiter Lite for $16. If you want to use it for work, you need to spend $20 instead.
NetLimiter provides a free 28-day trial, so you can test it and see if…
The post How to Limit Any Application’s Bandwidth on Windows appeared first on FeedBox.