Author: Chris Hoffman / Source: howtogeek.com
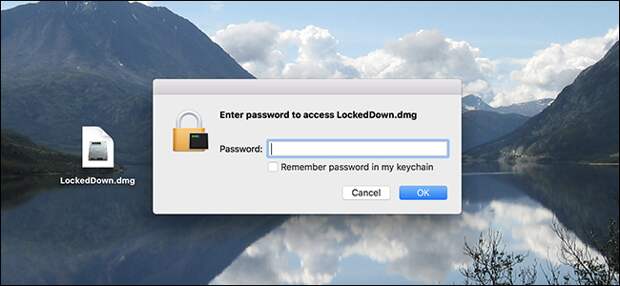
You don’t need third-party utilities like VeraCrypt to create a secure, encrypted container for your sensitive files on your Mac. You can create an encrypted disk image using the built-in Disk Utility.
To be fair, you can also create an encrypted container using the built-in BitLocker feature on Windows, but that requires you have a Professional or Enterprise edition.
The Mac trick we’re talking about here works on any Mac. After you create an encrypted disk image, you can “mount” that image file, provide your password, and get access to your stuff. Whenever you want to lock access to your files, you just unmount the image file. Here’s how to do it.Create an Encrypted Disk Image
To get started, you’ll need to open the Disk Utility application. Open a Finder window, click “Applications” in the sidebar, double-click the “Utilities” folder, and then double-click the “Disk Utility” item. You can also just press Command+Space to open Spotlight search, type “Disk Utility” into the search box, and then press Return to open it.
In the Disk Utility window, head to File > New Image > Blank Image.

This create a new disk image (.dmg) file. Here are the options you’ll need to configure:
- Save As: Provide a file name for the disk image file.
- Name: Provide a name for the disk image file. This name is more of a description—it appears as the name of the container when the file is mounted.
- Size: Choose a size for your disk image file. For example, if you choose 100 MB, you’ll only be able to store up to 100 MB of files inside it. The container file takes up the maximum file size immediately, no matter how many files you put inside. So, for example, if you create a 100 MB disk image file, it takes up 100 MB of hard drive space, even if you have’t move any files inside it yet. You can enlarge or shrink the disk image later, if you need to.
- Format: Select Mac OS Extended (Journaled) as the…
The post How to Create an Encrypted Disk Image to Securely Store Sensitive Files on a Mac appeared first on FeedBox.