Author: Hayley Milliman / Source: howtogeek.com

You can remove or make changes to headers or footers on any page in Microsoft Word. This is handy if, for example, you want to hide the header or footer on a specific page. The process is a bit different if you want to delete a header or footer on the first page of your document or on any other pages.
Here’s how it works.How to Delete a Header or Footer on the First Page of Your Document
Very often, you won’t want your header or footer to show up on the first page of your document. Usually, that’s because it’s a title page. Here’s how to remove it.
Double click the header or footer area to make it active.
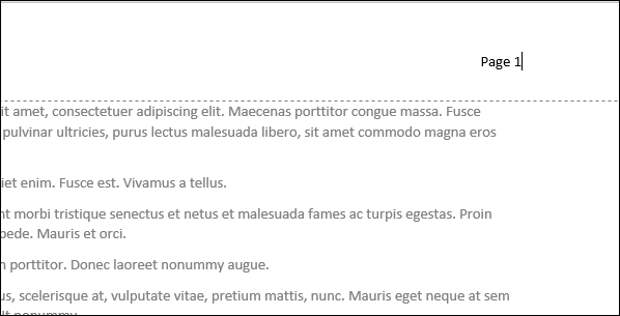
This also activates the Header & Footer Tools section on Word’s Ribbon. On the Design tab of that section, select the “Different First Page” check box.
This action removes the header and footer from the first page. You can type different information there if you want, or you can just leave it blank.
How to Delete a Header or Footer on Other Pages in Your Word Document
Removing a header or footer for any page other than your first page requires a bit more work. Unfortunately, you can’t just tell Word to change the layout of a single page (and headers and footers are considered part of the layout). Word’s page layout features apply to whole sections of the document, and by default, your document is one large section.
So first, you’ll need to create a separate section in the document (even if it’s just for one page), and then you’ll need to change the page layout for that new section to landscape orientation. Here’s how.
In your document, place your cursor at the very end of the page right before the page where you want to remove the header or footer. For example, if you want to remove the header or…
The post How to Delete a Header or Footer from a Single Page in Word appeared first on FeedBox.