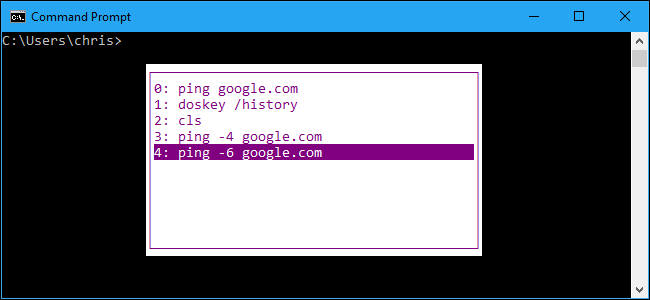
The Windows Command Prompt has a built-in history feature, allowing you to quickly view commands you’ve run in the current session. Even better, the Command Prompt offers quite a few keyboard shortcuts and other tricks for working with your command history.
How to View Your Command History
To scroll through your command history, you can use these keyboard shortcuts:
- Up Arrow: Recall the previous command you typed. Press the key repeatedly to walk through your command history.
- Down Arrow: Recall the next command you typed. Press the key repeatedly to walk through your command history.
- Page Up: Recall the first command you ran in the current Command Prompt session.
- Page Down: Recall the most recent command you ran in the current Command Prompt session.
- Esc: Clear the command line.
Use these F keys to interact with your command history:
- F7: View your command history as an overlay. Use the up and down arrow keys to select a command and run it. Press Esc to close the overlay without running a command.
- F8: Search your command history for a command matching the text on the current command line. So, if you wanted to search for a command that began with “p”, you’d type “p” on the command line and then repeatedly tap F8 to cycle through commands in your history that begin with “p”.
- F9: Recall a command from your command history by specifying its number in the history buffer. These numbers are display in the F7 overlay window, and begin at 0. So, if you wanted to quickly re-run the first command you ran in the current session, you’d press “F9”, type “0”, and press “Enter”. The command would appear filled in at the prompt and you could press “Enter” once again to run it.
To print a list of your command history in the terminal, run the following command:
doskey /history
You’ll see the commands you’ve typed in your current session. This is the same list…
The post How to Use Your Command History in the Windows Command Prompt appeared first on FeedBox.